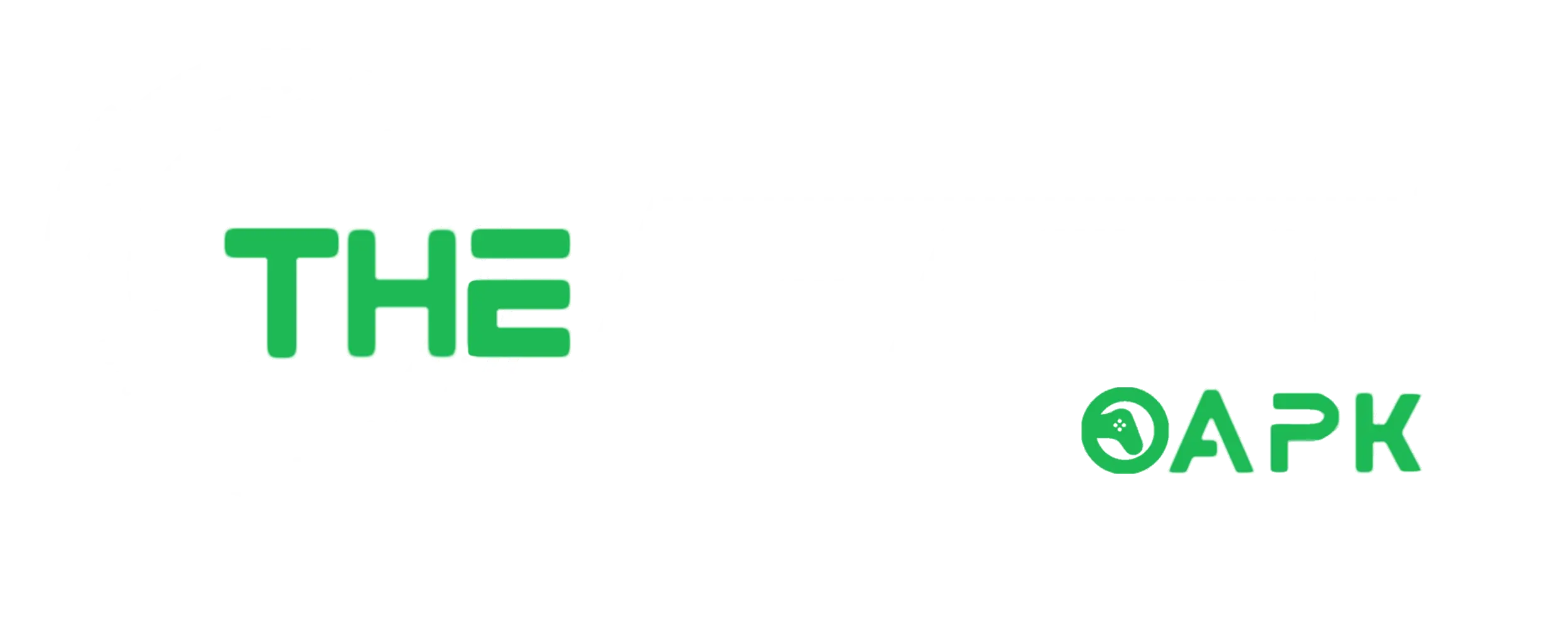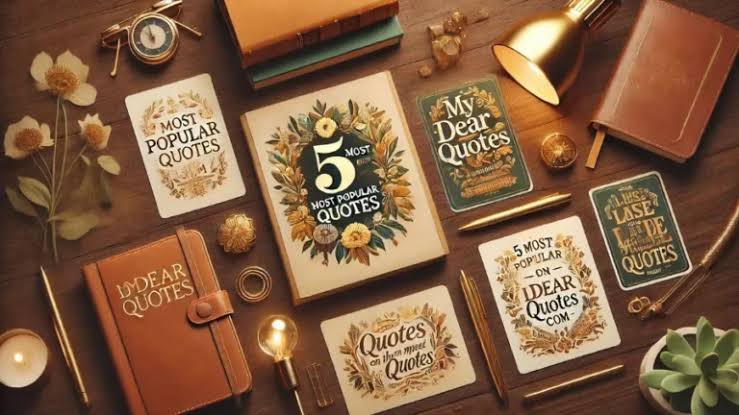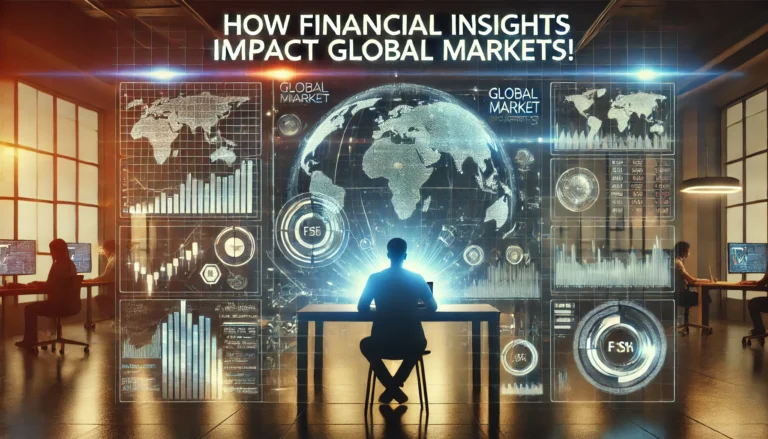How to Convert Multi-Frame TIFF to GIF in Cross-Platform .NET Environments

If you’ve ever worked with image files in software development, you’ve probably come across the TIFF format. While TIFF is great for preserving high-quality images and supporting multiple frames, it isn’t the most web-friendly format. GIFs, on the other hand, are widely supported and perfect for animations. But how do you go about converting a multi-frame TIFF to a GIF in a cross-platform .NET environment?
This blog post will guide you through the process step-by-step. Whether you’re a developer looking for a solution or someone curious about how these formats work, you’re in the right place.
What You’ll Learn
By the end of this blog post, you’ll know:
- The key differences between TIFF and GIF formats.
- Why cross-platform .NET is ideal for handling this conversion.
- How to convert a multi-frame TIFF to a GIF using .NET libraries.
- Best practices and tips to optimize your workflow.
What Are TIFF and GIF Formats?
Before diving into the conversion process, let’s understand what we’re working with.
- TIFF (Tagged Image File Format): Known for its ability to store high-resolution images and multiple frames in a single file. It’s commonly used in industries like photography and printing.
- GIF (Graphics Interchange Format): Famous for its compact size and animation support, making it perfect for web use and social media.
The main challenge? TIFF isn’t as universally supported as GIF, especially on the web. That’s why converting multi-frame TIFFs to GIFs is so useful.
Why Use Cross-Platform .NET for This Conversion?
.NET has become a favorite among developers for its versatility. With the introduction of .NET Core and now .NET 7, you can create applications that work seamlessly across Windows, macOS, and Linux. This cross-platform capability makes it a great choice for image processing tasks, like converting TIFF to GIF.
.NET also offers several libraries, such as ImageSharp and SkiaSharp, which make working with images a breeze.
Step-by-Step Guide: Converting Multi-Frame TIFF to GIF
Here’s a simple guide to converting a multi-frame TIFF to a GIF in a cross-platform .NET environment.
1. Set Up Your Environment
First, make sure you have the following installed:
- .NET SDK (version 6.0 or later recommended)
- A code editor like Visual Studio or Visual Studio Code
2. Choose a Library
For image manipulation, you’ll need a library. Two popular options are:
- ImageSharp: A powerful, cross-platform library for processing images.
- SkiaSharp: A 2D graphics library that also supports image manipulation.
In this guide, we’ll use ImageSharp.
3. Install ImageSharp
Run the following command in your terminal to add the library to your .NET project:
4. Write the Code
Here’s an example of how to convert a multi-frame TIFF to a GIF using ImageSharp:
5. Run Your Program
Compile and run your program using the following commands:
Check the output directory for your shiny new GIF!
Best Practices
- Optimize GIF Size: GIFs can get large, especially when converted from high-resolution TIFFs. Use compression or resize your images before saving them.
- Error Handling: Always add error handling to ensure your application gracefully manages missing files or unsupported formats.
- Test Across Platforms: Since you’re working in a cross-platform environment, test your application on all target operating systems.
Conclusion
Converting a multi-frame TIFF to a GIF in a cross-platform .NET environment is easier than you might think, thanks to libraries like ImageSharp. By following the steps outlined above, you can build a robust solution that works across Windows, macOS, and Linux.
FAQs
1. Why should I convert TIFF to GIF?
TIFF is great for high-quality images but isn’t web-friendly. GIFs are ideal for web animations and smaller file sizes.
2. Can I use other libraries besides ImageSharp?
Yes! SkiaSharp and Magick.NET are excellent alternatives for image processing in .NET.
3. Is this method suitable for large TIFF files?
For very large files, consider optimizing your code for memory usage or processing frames in smaller batches.
4. Do GIFs support transparency like PNG?
GIFs do support transparency but have limited color depth compared to PNG files.
5. Can I add special effects during the conversion?
Absolutely! Libraries like ImageSharp let you add effects, resize, and customize frames during processing.
Now that you know how to convert multi-frame TIFFs to GIFs, it’s time to put your skills into action. Happy coding!